
Di sini saya mencoba untuk menjelaskan secara praktis bagaimana membuat jaringan komputer secara sederhana. Yang akan saya uraikan disini merupakan konsep jaringan dengan Topologi Star. Konsep ini yang kebanyakan dipakai di perusahaan. Untuk membuat suatu jaringan komputer ini tentunya material yang diperlukan harus tersedia, yaitu
Crimping Tool : alat semacam tang yang digunakan untuk melekatkan kabel dengan connector.
Kabel Jaringan (Twited Pair) : disini kita menggunakan kabel category 5 karena kebanyakan jaringan komputer sekarang ini memakai TBase 100, maksudnya kecepatan 100 MBps. (untuk TBase 1 GB harus pakai category 6). Kabel ini mempunyai 4 (empat) pasang kabel, jadi total ada 8 (delapan) kabel yang saling berpasangan sesuai dengan warnanya masing-masing. Hati-hati dengan warna jangan ketukar.
Connector RJ45 : Seperti yang di ilustrasikan dibawah ini.
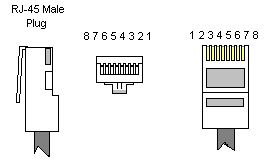
Gambar di atas merupakan connector RJ45 Male(laki) dilihat dari berbagai sisi. Dan gambar berikut merupakan pasangan nya yaitu RJ45 Female(perempuannya)
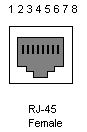
Biasanya RJ45 ini sudah menyatu dengan motherboard, tapi terkadang dia punya card sendiri dinamakan Ethernet Card. Penjelasan Pin : Pin 1 = TX+ : yaitu pin transmitter kutub positip. Pin 2 = TX- : yaitu pin transmitter kutup negatip. Pin TX ini digunakan untuk mengirim data, dan seperti dijelas diatas TX terdiri dari kutup positip dan negatip. Pin 3 = RX+ : Pin receiver kutup positip. Pin 4, 5 = tidak digunakan. Pin 6 = RX- : Pin receiver kutup negatip. Kebalikan dari TX, RX merupakan menerima data dari TX. Seperti juga TX, RX terdiri dari kutup positip dan negatip. Pin 7, 8 = tidak digunakan. Dibawah ini merupakan ilustrasi untuk kombinasi pengkabelan :
T568A 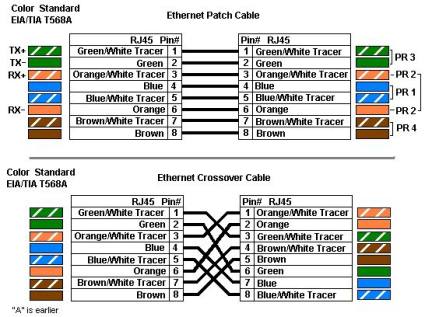
Gambar diatas merupakan standard kombinasi T568A, dan gambar kedua merupakan kombinasi Crosslink nya (crossOver). Cross Over digunakan apabila kita ingin menghubungkan dua komputer tanpa harus lewat Hub. Dan kadang digunakan apabila menghubungkan antar hub. Untuk hubungan komputer dengan hub cukup menggunakan Patch yaitu tanpa crossover. Tetapi untuk hub yang memakai TBase 10 biasanya sudah ada port untuk crossOver dan biasanya dinamakan cross link. Jadi kita tidak perlu repot-report memikir untuk menyilangkan kabel. Dari kombinasi diatas (T568A) sebenarnya sudah sangat jarang dipakai dan saya sendiri tidak pernah memakai kombinasi diatas, jadi kelebihan dan kekurangannya tidak tahu. Kombinasi warna yang sering digunakan sekarang ini adalah T568B seperti gambar dibawah ini :
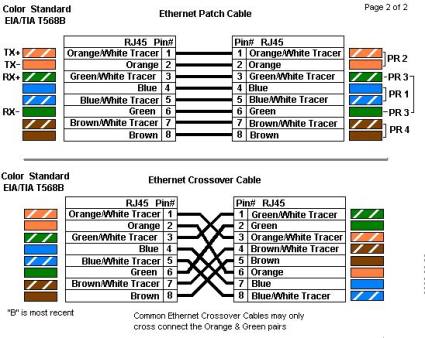
Tetapi untuk Crossover tidak pernah lagi dipakai kalau kita memakai switch hub, karena switch hub sekarang sudah otomatis melakukan Crossover bila yang dihubungkan antara swich hub dengan switch hub yang lainnya. Tetapi apabila kita menghubungkan 2 (dua) komputer tanpa melalui Switch hub kita harus melakukan Crosover seperti diatas. Sebenarnya pin#4, 5, 6, 8 tidak dipakai, jadi hubungan crosover bisa dilakukan seperti gambar dibawah :

Logika Crossover sebenarnya gampang : Pin 1 pada sisi kiri Merupakan TX+ transmitter harus dihubungkan ke Pin 3 pada sisi kanan yang merupakan RX+ receiver pada sisi lain. Pin 2 pada sisi kiri merupakan TX- yang harus dihubungkan ke Pin 6 pada sisi kanan yang merupakan RX- pada sisi kanan. Pin 3 pada sisi kiri merupakan RX+ yang harus dihubungkan ke Pin 1 yang merupakan TX+ pada sisi kanan. Pin 4 sisi kiri -> Pin 4 sisi kanan Pin 5 sisi Kiri -> Pin 5 sisi kanan Pin 6 sisi kiri merupakan RX- harus dihubungkan ke Pin 2 (TX- ) pada sisi kanan. Saya pikir penjelasan untuk peng-kabel-an sudah cukup panjang lebar, nanti akan saya lanjutkan bagian ke-2 untuk setting OS. Windows nya. Peringatan : Dalam melakukan Crimping kabel, ujung kabel yang lain harus unplug, soalnya kalau peralatan powernya lagi on makan port-nya bisa rusak karena korsleting.
Pada kesempatan ini saya coba untuk menjelaskan cara men setting jaringan pada bagian software. Operating System yang digunakan dibawah Under Windows. Dan kebetulan OS yang sedang saya gunakan adalah Windows XP SP2. Jadi acuan penjelasan nantinya tidak jauh-jauh dari OS tersebut.
Setelah artikel Teknik Jaringan (LAN) Praktis Bag. 1 telah dikuasai dan dipasang dengan baik tidak kalah pentingnya untuk mensetting Windowsnya agar bisa berhubungan dengan komputer-komputer lain.
Untuk mempermudah disini kita tidak memakai domain, kita memakai sistem Work Group saja jadi windows server tidak wajib diperlukan.
Kita langsung saja :
Step 1
Tekan tombol > Control Panel

Pada gambar diatas pilih Network and Internet Connections.
Kemudian Pilih Network Connection
Setelah itu Klik lagi Local Area Connection.
Klik Tombol Propertis sehingga muncul tampilan seperti berikut :

Kemudian pilih TCP/IP, dan tampilan berikutnya seperti di bawah ini:

Pilih use the following IP address.
IP Address : bisa dipilih 192.168.1.1 sampai dengan 192.168.1.255 .
Antara komputer IP Address tidak boleh sama dalam satu jaringan LAN.
Subnet Mask diisi 255.255.255.0
Default gateway dikosongkan
DNS juga dikosongkan saja.
Setelah selesai di klik OK terus.
Tahap pertama sudah selesai.
Step 2
Pada Control Panel tadi pilih Performance and Maintenance > System
dan akan muncul tampilan seperti dibawah ini
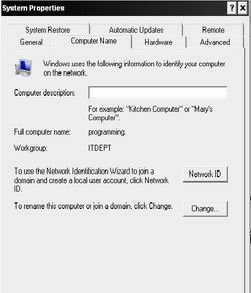
Pilih tab Computer Name Kemudian Klik tombol Change
 seperti gambar disamping ini.
seperti gambar disamping ini.
Computer Name nya diganti sesuai dengan ke inginan Anda asal janga sama dengan nama komputer lainnya dalam satu jaringan LAN.
Pilih Workgroup dan isi workgroup Anda, misalnya Bagian Penjualan dikelompokan dalam Penjualan semua, atau Accounting dikumpulkan dalam Accounting semua.
Setelah itu klik tombol OK.
Sampai disini sebenarnya jaringan Anda sudah bekerja kalau kabel-kabelnya sudah tersambung semua.
Step 3.
Setelah Step 1 dan dan 2 selesai kita lanjutkan dengan men test jaringan kita dengan perintah ping.
Click tombol start > run kemudian ketik cmd atau command
Kemudian ketik perintah ping -t 192.168.1.1 atau ping -t 192.168.1.2 dan seterusnya , tergantung IP Address- IP Address apa saja yang digunakan dalam jaringan LAN kita. Selanjunya eksekusi dengan menekan Enter.
Apabila muncul tulisan seperti dibawah berarti jaringan anda normal

Atau kita juga bisa lihat di Start > My Network Places > View Workgroup Computers.
Maka akan terlihat nama2 group computer yang telah di bikin dan kalau anda klik pada group komputer akan kelihatan nama2 komputer yang telah di inisialisasi tadi.
Sampai disini dulu, selamat mencoba.
Notes : Panjang Kabel tidak boleh lebih dari 100 meter, kalau lebih kita harus sambung pakai Switch Hub atau Repeater juga bisa.







































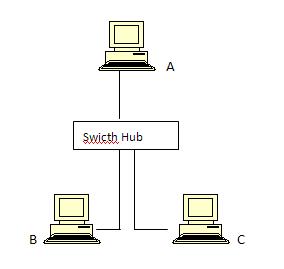
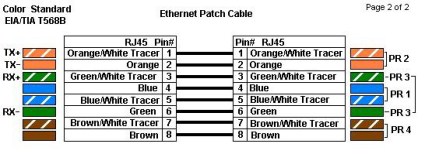
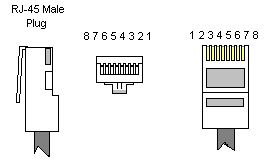

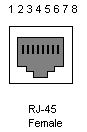
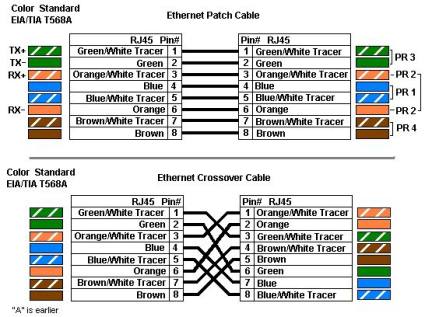
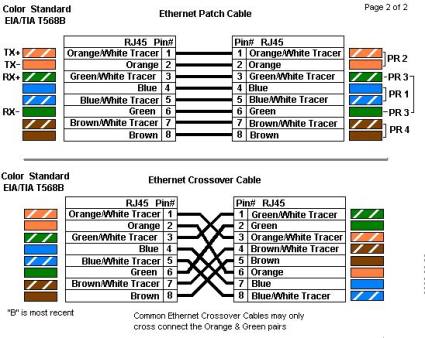




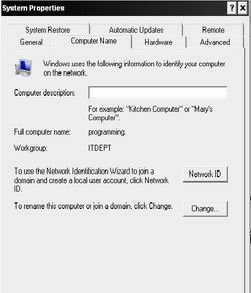


.jpg)